Эта инструкция пригодится всем тем, кто давно хочет, но до сих пор не может принять участие в вебинарах. Она также будет полезна тем, кто уже давно участвует в вебинарах, но до сих пор испытывает дискомфрт от того, что время от времени по непонятным причинам не может войти на вебинар или недостаточно полно использует возможности комнаты для конференций.
Вход
Для входа в конференц-комнату необходимо использовать интернет ссылку на конференц комнату, ссылка может быть следующего вида: http://magnitiza.ru/vebinar/ либо можно войти по ссылке ВХОД на вкладке Вебинары сайта Магнитиза (http://magnitiza.ru/).
При переходе по этим ссылкам Вы увидите начальный экран загрузки комнаты.
Затем появляется окно входа.
Введите имя пользователя в окне авторизации.
Нажмите «Войти».
Если комната защищена паролем, введите пароль комнаты.
Данное поле становится активным, если комната защищена паролем.
Здесь же можно изменить язык интерфейса, если он отображается на английском. Для этого нужно щелкнуть левой клавишей мышки по флагу и в выпадающем списке выбрать русский язык.
В завершение нужно нажать кнопку Войти.
Если Вы испытываете трудности со входом, советуем очистить кеш используемого браузера (описано в конце Инструкции).
Внешний вид конференц комнаты.
Настройки
Перед началом работы Вам необходимо выполнить настройку функций конференц комнаты.
Выбор языка
Для изменения языка интерфейса нужно щелкнуть левой клавишей мышки по флагу и в выпадающем списке выбрать русский язык.
Настройка громкости
Если выключен микрофон (стрелка 1), то включите его, наведя на него мышку и щелкнув левой клавишей – красный значок запрета исчезнет. Тогда Вы сможете отрегулировать громкость (стрелка 2).
Индикатор сигнала
Данный индикатор позволяет контролировать показатели вашего интернет соединения в режиме реального времени.
Индикатор может отображать три варианта:
•три отметки – сигнал отличный
•две отметки – сигнал хороший
•одна отметка – сигнал низкий.
Статус активности
Подключен – пользователь активен и находится в конференц- комнате;
Отошел – пользователь не активен и находится в конференц- комнате;
Недоступен – пользователь находится в конференц-комнате;
Не подключен – пользователь вышел из конференц-комнаты
На телефоне — пользователь не активен, находится в конференц-комнате, с ним можно связаться по телефону;
Есть вопрос — пользователь находится в конференц-комнате, у него есть вопрос к ведущему.
При входе в комнату автоматически устанавливается статус Подключен, изменять его имеет смысл при количестве участников вебинара не более 20 человек. Если участников больше выступающий не сможет отследить изменение их статусов.
Чат
Режим текстовых сообщений.
При активном окне «Чат» в нижней части окна находится строка ввода текстовых сообщений (стрелка 1).
Для отправки набранного теста нажмите «Послать» (стрелка 2). Здесь же Вы можете выбрать и вставить в текст смайлик (стрелка 3).
Если же на вебинаре демонстрируются презентации или видеофайлы, окна ввода сообщений да и самого чата будут гораздо меньше:
В верхней части основного окна текстового чата вам доступна панель настройки текстового чата.
Нажмите «Т↑» или «Т↓» чтобы увеличить или уменьшить размер текста в текстовом окне.
При выделении текста в основном окне, в верхней панели становится активной кнопка копирования.
При нажатии на кнопку копирования выделенный текст будет скопирован в буфер обмена.
Выход
Для выхода из конференц-комнаты нажмите «Выйти»,
в правом верхнем углу окна.
После выхода из конференц-комнаты пользователь автоматически удаляется из списка активных пользователей. Диалоговое окно «Пользователи».
Очистка кэша:
Internet Explorer
- IE9
- В меню браузера выберите пункт Сервис (Tools). Строка меню может быть скрыта — нажмите клавишу Alt, чтобы увидеть ее.
- В открывшемся меню выберите пункт Свойства обозревателя (Internet Options).
- На закладке Общие (General) нажмите кнопку Удалить файлы (Delete Files).
- В открывшемся окне нажмите кнопку OK для подтверждения.
- Чтобы закрыть окно Свойства обозревателя (Internet Options), нажмите кнопку ОК.
- В меню браузера выберите пункт Сервис (Tools). Строка меню может быть скрыта — нажмите клавишу Alt, чтобы увидеть ее.
- В открывшемся меню выберите пункт Удалить журнал обозревателя (Delete Browsing History).
- В блоке Временные файлы Интернета (Temporary Internet Files) нажмите кнопку Удалить файлы (Delete files).
- В открывшемся окне нажмите кнопку Да (Yes) для подтверждения.
- Чтобы закрыть окно Удалить журнал обозревателя (Delete Browsing History), нажмите кнопку Закрыть (Close).
- В меню браузера выберите пункт Сервис (Tools). Строка меню может быть скрыта — нажмите клавишу Alt, чтобы увидеть ее.
- В открывшемся меню выберите пункт Удалить журнал обозревателя (Delete Browsing History).
- В окне Удаление истории обзора (Delete Browsing History) установите флаг Временные файлы Интернета (Temporary Internet Files). Все остальные флаги следует снять.
- Нажмите кнопку Удалить (Delete).
Mozilla Firefox
Firefox 4.0 и выше
- В меню браузера выберите пункт Инструменты (Tools).
- В открывшемся меню выберите пункт Удалить личные данные (Clear Private Data).
- В окне Удаление личных данных (Clear Private Data) установите флаг Кэш (Cache). Все остальные флаги следует снять.
- Нажмите кнопку Удалить сейчас (Clear Private Data Now).
- В меню браузера выберите пункт Инструменты (Tools).
- В открывшемся меню выберите пункт Стереть недавнюю историю (Clear Recent History).
- В окне Стирание недавней истории (Clear Recent History) установите флаг Кэш (Cache). Все остальные флаги следует снять.
- Нажмите кнопку Очистить сейчас (Clear Now).
- В меню браузера выберите пункт Инструменты (Tools).
- В открывшемся меню выберите пункт Стереть недавнюю историю (Clear Recent History).
- В окне Стирание недавней истории (Clear Recent History) установите флаг Кэш (Cache). Все остальные флаги следует снять.
- Нажмите кнопку OK (Clear Now).
Opera
- Opera 10 и выше
- В меню браузера выберите пункт Инструменты (Tools).
- В открывшемся меню выберите пункт Настройки (Preferences).
- В окне Настройки (Preferences) перейдите на закладку Дополнительно (Advanced).
- В меню, расположенном в левой части закладки, выберите пункт История (History).
- В блоке Дисковый кэш (Disk cache) нажмите кнопку Очистить (Empty Now).
- Чтобы закрыть окно Настройки (Preferences), нажмите кнопку ОК.
- Откройте настройки браузера. Для этого предназначены два пункта меню:
- В верхней строке меню — пункт Инструменты (Tools).
- В боковом меню — пункт Настройки (Settings).
- В открывшемся меню выберите пункт Общие настройки (Preferences).
- В окне Настройки (Preferences) перейдите на закладку Расширенные (Advanced).
- В меню, расположенном в левой части закладки, выберите пункт История (History).
- В блоке Дисковый кэш (Disk cache) нажмите кнопку Очистить (Empty Now).
- Чтобы закрыть окно Настройки (Preferences), нажмите кнопку ОК.
Safari
- В меню браузера выберите пункт Правка (Edit).
- В открывшемся меню выберите пункт Очистить кэш-память (Empty Cache).
- В открывшемся окне нажмите кнопку Очистить (Empty) для подтверждения.
Google Chrome
- Открой меню браузера с помощью кнопки и выберите пункт Инструменты (Tools).
- В открывшемся меню выберите пункт Удаление данных о просмотренных страницах (Clear browsing data).
- В окне Очистить данные просмотров (Clear Browsing Data) выберите из списка период, за который необходимо удалить данные, например за все время (the beginning of time).
- Установите флаг Очистить кэш (Empty the cache). Все остальные флаги следует снять.
Нажмите кнопку Удалить данные о просмотренных страницах (Clear browsing data).


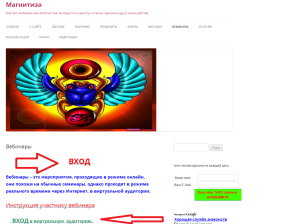

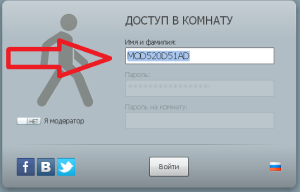
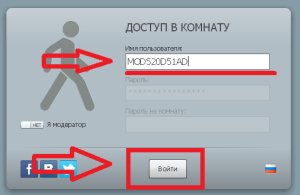
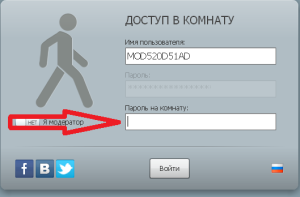
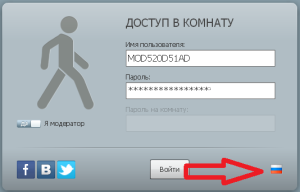
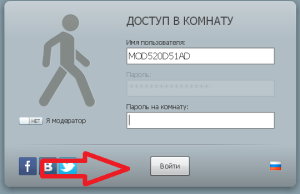
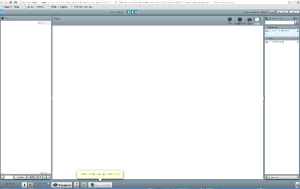
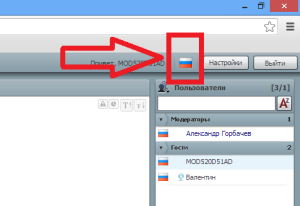
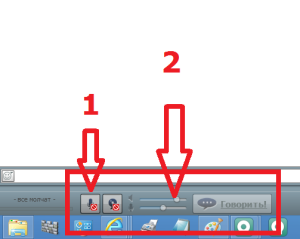
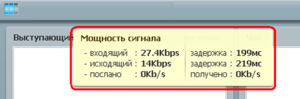
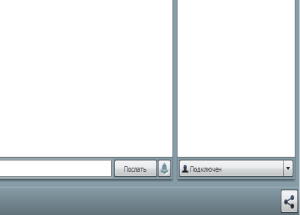
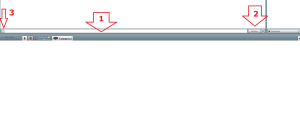
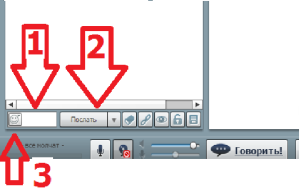
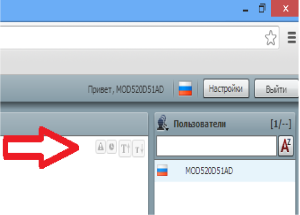
Дорогая Елена, я переслала вам 555 рублей за карту желаний перевод через ЮНИСТРИМ — 2 июня 2014 г.. номер денежного перевода 476221360813. Я Новикова Наталья Семеновна из Запорожья, Украина. Получите в любом банке. Сообщите когда получите деньги. Мой E-MAIL natka-hortica@mail.ru БЛАГОДАРЮ!!!!!!